
You will usually want to save your files as bmp, jpg, or png.Īnd then in Excel, select Insert > Picture, and browse to select your (smaller) image.Īlthough Irfanview or Paint have better cropping fearues, Excel does have its own Crop feature:
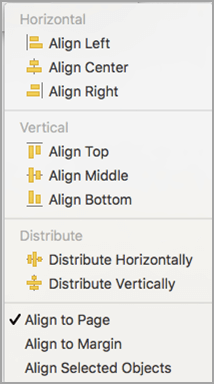
Use File > Save As - and give your smaller image another name. If you want to keep both a large and small size of the image, How? Open your large image file in Paint.Įnter the percent (or pixel values) to which you want to shrink the image. ( Start > All Programs > Accessories > Paint) Or the Paint program that comes free with Microsoft Windows You can always use Irfanview (free image editing software) If you don't already own Photoshop or some other image editing software, This is especially useful for the Work Instructions and A3 Report templates. You will want to reduce the size of large images that you paste into Excel. To reduce the total megabytes size of your Excel file,

Then left-click and drag one of the white circles that appear in the middle of each edge of the shape. To make the picture or shape wider, thinner, shorter or taller:ġ) In Size tab, UNCHECK Lock aspect ratio, then enter new value for either height or width, or both.Ģ) To manually resize, NOT keeping proportional ratio:
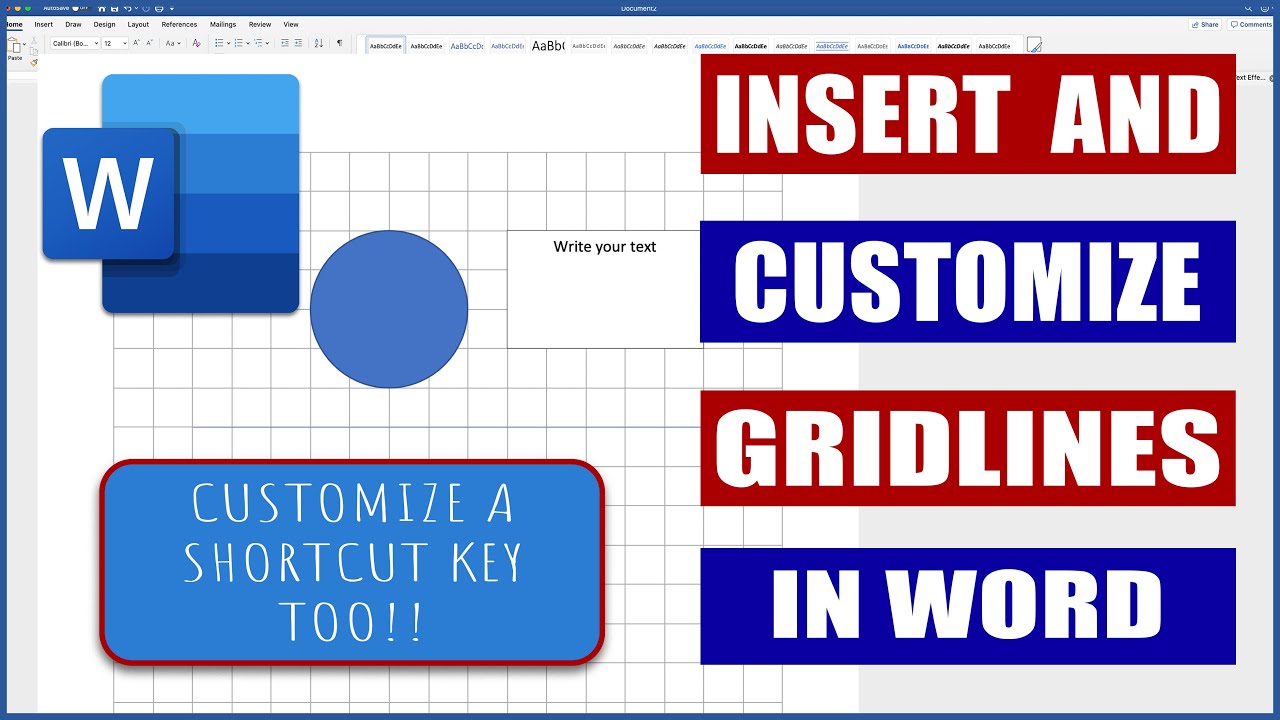
To keep the proportional ratio of height and width:ġ) In Size tab, check Lock aspect ratio, then enter new value for either height or width.Ģ) To manually resize, keeping proportional ratio:įor a picture: left-click the image to select it, then left-click and drag the lower right corner of the image - keep holding down the left mouse as you drag to resize the image.įor a shape: left-click the image to select it, hold down the Shift key, then left-click and drag any corner of the image, while holding down the left mouse and Shift key as you drag to resize the image. Right-click the picture or shape > Size and Properties > Size tab Tip: To prevent vertical or horizontal movement, hold down the Shift key while dragging.
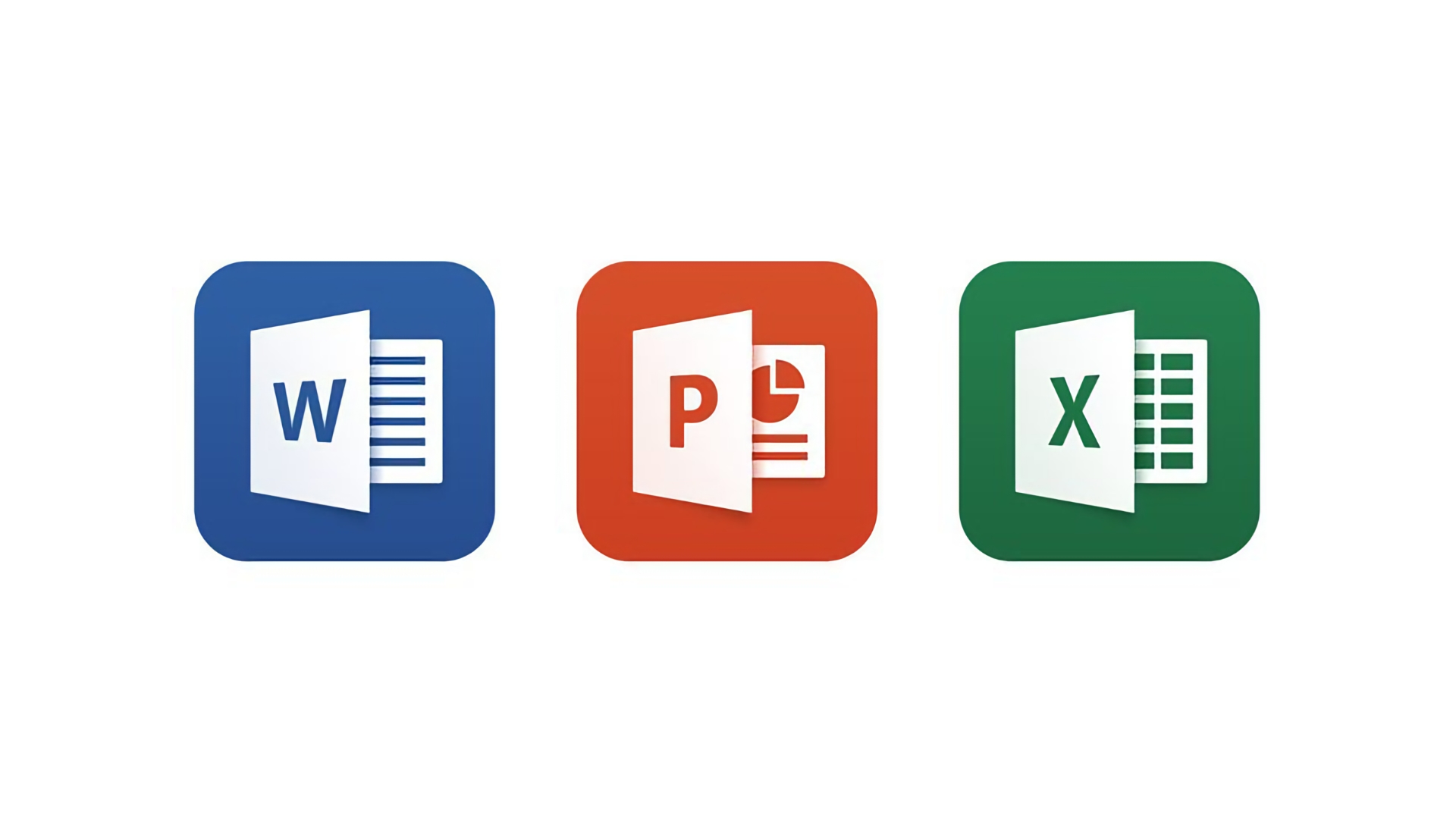
Or use the arrow keys on your keyboard to "nudge" selected objects.


 0 kommentar(er)
0 kommentar(er)
